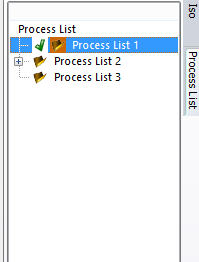meta data for this page
Post
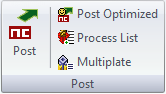
There are four options to choose from.
-Post
-Post Optimized
-Process List
-Multiplate
Post
This will post one operation at a time. Select the operation or operations in a single macro to post and select the post option. The post window will then appear. If more then one operation has been selected they will all show up in the post window.
Post Optimized
Using this post option allows the user to make a standard order to have the programs posted. For example, the user can always have the the helical first, the center drill second, and so on, but it will repick the order of the program in the macro window first. The optimized will not take effect until the OK button has been selected. The order that the programs are in the post window is not the way they will be posted. It will optimize all tools or operations that have been setup first.
This is how to setup an optimize file order. Click on the reference to post and then select Post Optimize and the Optimized post window will appear, as shown below.
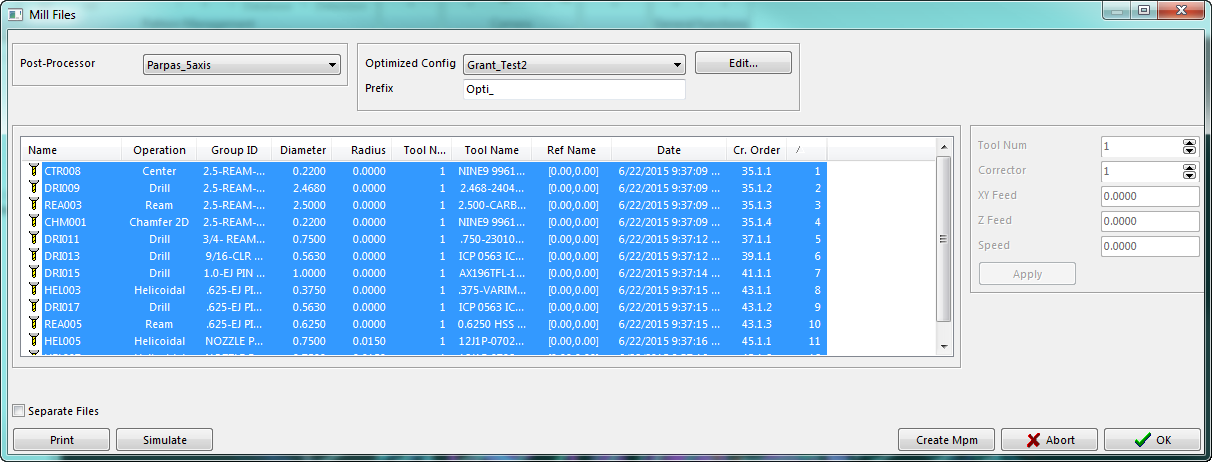
Choose the Post Processor file for the machine, and in the top center the Optimize Edit button will be displayed. When the edit button is selected it will prompt another window to appear. In this window setup the preferences on the way the programs should be posted.
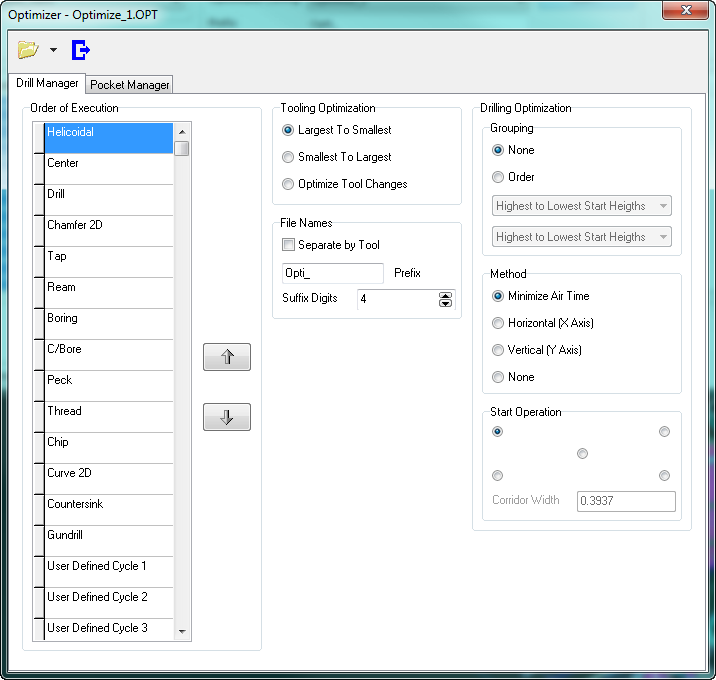
There are two tabs to choose from, Drill Manager and Pocket Manager. The user can Optimize posting in the Pocket Manager. These are the options in the Drill Manager.
Order of Execution
Put in order which operations to see first in the posted file. \\Highlight the operation to move, and use the up or down arrow to the right of the operations to move the highlighted operation to the desired area of the list.
Tooling Optimization
Sort from largest to smallest or from smallest to large tools and also to optimize the tool changer to grab the tools in the most effient way possible.
File Names
To have one contiuous program, leave the Separate by Tool unchecked. To have a separate program for each tool make sure that it is checked. The user can give it a prefix and the number of digits.
Drilling Optimization Grouping
Choosing None it will optimize the program the best way it can. Setting it to Order will give options in two drop down menus. Select either from Highest to Lowest Start Heights or Shallow to Deep Hole Depths. It will use the first drop down menu to the best it can then go to the second menu to use it.
Drilling Optimization Method
This is how the tool will travel from hole to hole. By choosing Minimize Air Time it will travel to the closest hole from the previous hole. If Horizontal {X Axis} is used it will travel on the X Axis to the nearest hole. When Vertical {Y Axis} is selected it will travel on the Y Axis to the nearest hole.
Drilling Optimization Start Operation
Choose the location on the block where the first hole will start.
Process List
This button will add programs to the Process List. The programs that have been highlighted in the Macro window will be added to the Process List if this option is selected.
You can locate the Process list to the far right of the interface, there will be two tabs
Iso – here it will show what programs have been posted.
Process List – Under the folder tree structure the user can have more than one process list. These folder can also be renamed to make it easier for the user to keep things organized.
To show which Process List the Mil file or Files will be added to, the active List will have a green check mark next to it. In order to mark it active click on the List name.
The programs will be posted in the order that they appear in the process list, if the user want them in a different order they can you so by clicking on the Mil file and dragging them to were they need to be.