meta data for this page
Geometry
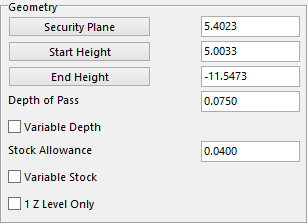
Security Plane –the safe height that the user wants to start at.
Start Height – the value that the roughing program is to start at. If the stock model option is being used to cut to, the software will default to the stock model height.
End Height – the value where the user wants the program to stop at.
In all three of the settings above a secondary window will be displayed with each one of the options. Each has a slider bar or button that will allow the user to pick a point (picture shown below). When one of the options is selected a red plane appears on the work piece for each one of the options (picture shown below). This will help the user to pick the level the tool is to start or end at.
Security Plane Settings
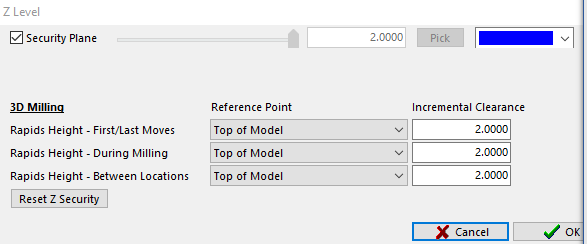
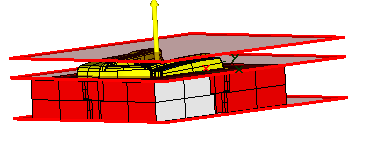
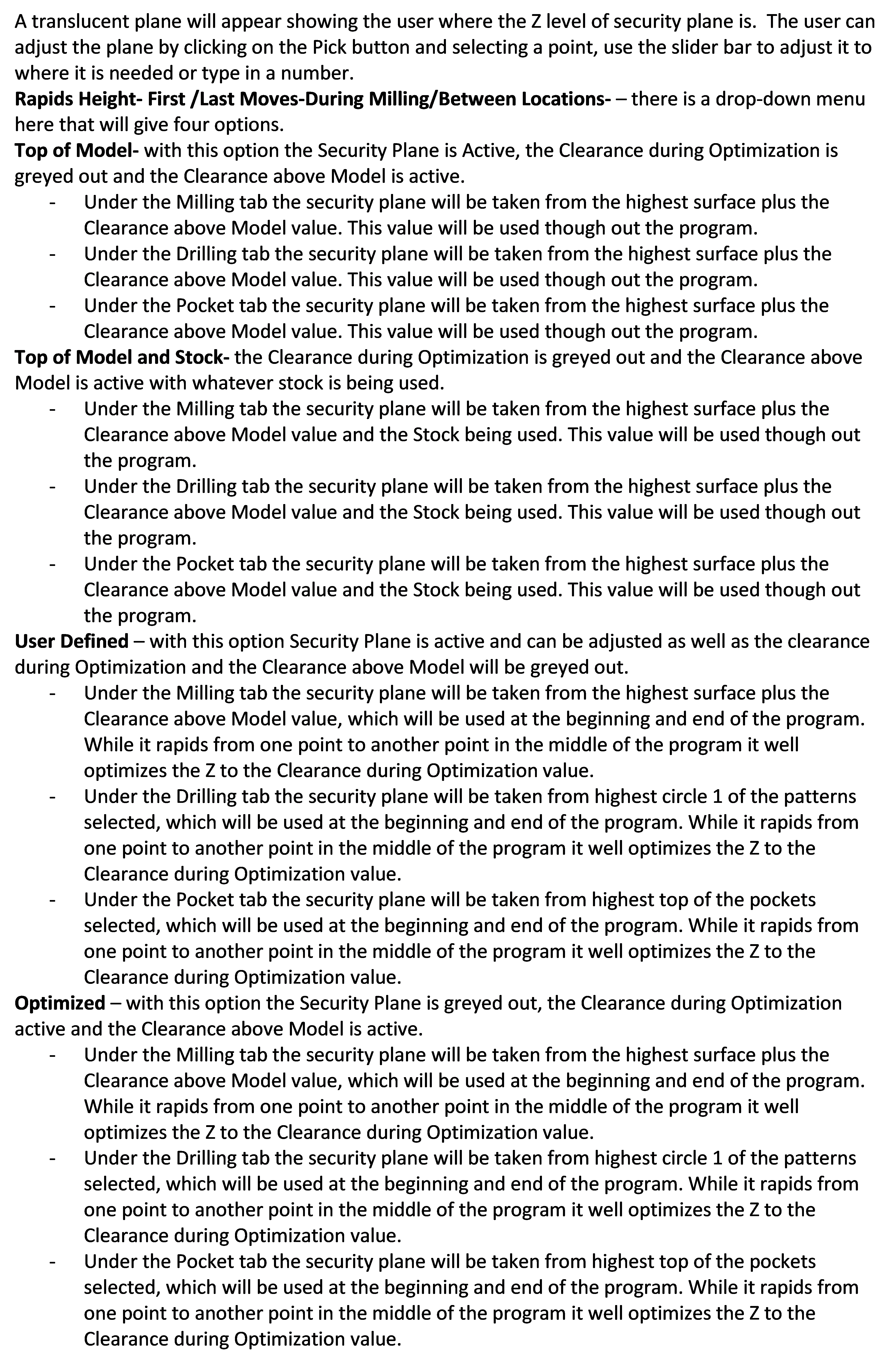
Depth of Pass – the value of the depth of cut for each pass taken.
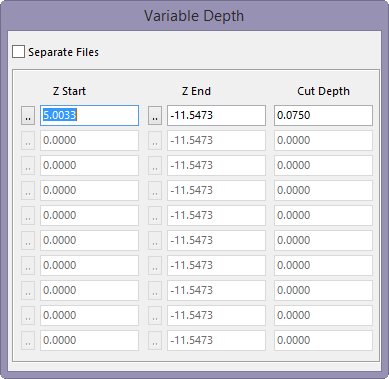
Variable Depth – will allow the user to change the depth of cut at different heights. By checking this option, a secondary window called Variable Depth will be displayed.
In the first column will be the height the tool will start the Cut Depth that is displayed in the same row. Once the end height has been entered, that value will default to the next start height in the next row. The middle column will be the height the user wants that depth of cut to stop at.
The third column is the depth of cut the user wants to take. At the top left side there is a check box called Separate Files. With this box checked the software will make a separate file for each row that is filled in. If the option is unchecked, it will make it all one program.
Stock Allowance – the value of how much stock to leave on the work piece.
Variable Stock – this option is filed under the Model tab. This will display the Variable Stock window that was filled in to show what stock allowance is assigned to what color.
1 Z Level Only – this will create one pass at the z level the user selects. When this is selected the upper part of the Geometry section will change. An option will be displayed asking for what z level to create the single pass at. By selecting the button, a secondary window will be displayed with a slider bar and a button to pick a point.
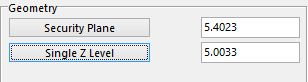
This is how the Geometry section will be displayed
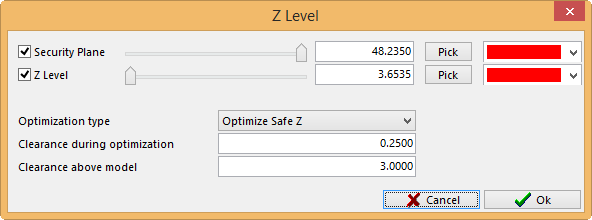
Now the user can pick a point or adjust the height with the slider bar.