meta data for this page
Setup and References
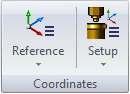
There are two options to help setup the data the same way that it is setup on the machine.
A setup is the way that the work piece is setup on the machine where a reference is an extension of that setup that lets the machine know what orientation it needs to be in on that setup.
This is used to set the job up the same way it is setup on the machine table.
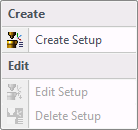
When using the setup option and there is no setup made the only selection in the pull-down menu will be Create Setup. By selecting Create Setup another window will display more options.
Once a setup has been made the Edit Setup and Delete Setup will appear and the user will be able to edit or delete any setup created.
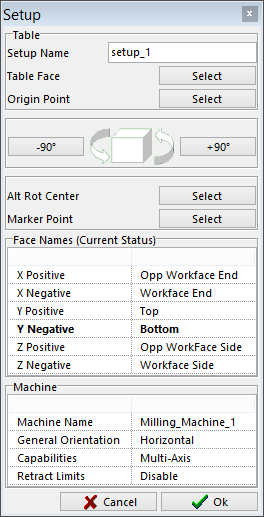
This is an example of a typical setup window that contains five different sections. These sections allow the user to manipulate the work piece to be in the same position and rotation that it exists on the machine.
The following explains the five sections and what they are used for.
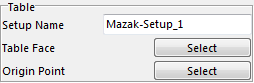
Enter a name for the setup under Setup Name.
Table Face - Select the table face button to let the system know which face of the job is on the machine table. Run your cursor over the work piece and it will give the faces to select from. Select the face that is on the machine table.
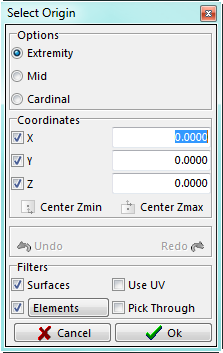
Origin Point - Selecting this option will open a second menu, to select a point or enter the point, where the X, Y, Z zero’s should be.
There is also a Center Zmin and Center Zmax. This finds the center of all data on the screen and puts the coordinate system to the maxium or minium of the data in the Z-axis.
Filters – gives the options of Surfaces, Elements or the UV lines of a Surface. It will also allow the user to choose the surface or choose what is on top.
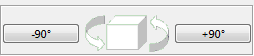
In this section it will allow the user to rotate the job 90 degrees at a time to orientate the job the way it is on the table. For vertical machines it will rotate around the Z-axis, for horizontal machines it will rotate around the Y-axis.
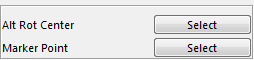
Marker Point menu will help keep track of the orientation of the job by giving the option to put a red ball at any point, and if the job gets rotated or translated that marker ball will move with it.
The rest of the window is information about the job and machine.
A reference is an extension of the setup that tells the system what orientation it needs to be in on that setup.

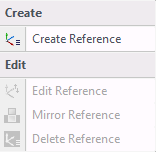
To create a reference, highlight the setup to create the reference under, select the reference button, and a drop-down menu will appear. The Edit and Delete Reference selections will be greyed out because the user made a new reference. If an existing reference had been highlighted, then the Edit and Delete Reference selections would be active. Mirror Reference will allow the reference to be mirrored about the X axis or Y axis depending on how it is setup in the Configuration.
Once the user has selected Create Reference a second window with more options will appear.
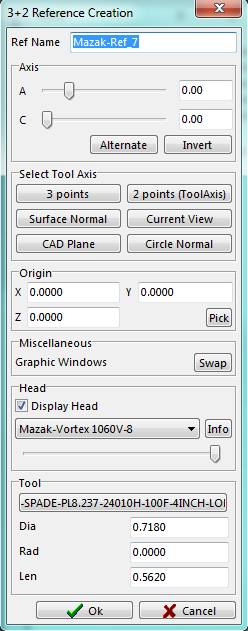
There will be seven sections of options that will aid in the creation of the new reference.
Ref Name
Axis
Select Tool Axis
Origin
Miscellaneous
Head
Tool
Each one of these serves its own purpose that will help in getting the reference needed to perform the task at hand.
Once Create Reference is selected, a window appears in the top right-hand corner of the screen. This window is a plan view to help visually create or edit a reference.
The head of the machine and a tool will be displayed on the screen but only if the head of the machine exists.
We will explain how to create a reference. We may bounce around this window, but we need some of the elements in place to make it easier to create the reference.
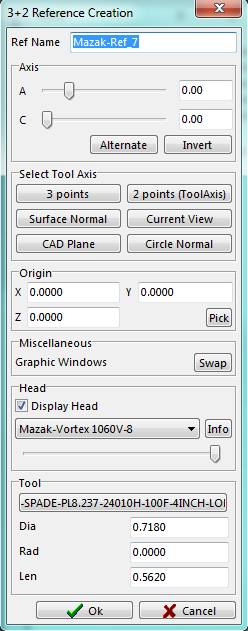
This is used to select the head of the machine if it has been created. Select None, and a list of heads will appear in a pull-down menu. Select the desired head. The Display Head check box gives the option to have the head displayed or not displayed. Use the slider bar under the head name to make the head more translucent. The Info button will give the information on the head.
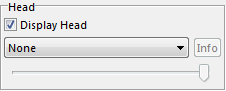
This is used to select a tool. The tool is only for visual purposes.\\In the tool section, select the button and the tool database will appear. Select a tool to finish with. This will give a good visual and will allow the user to properly see the angle that is trying to be achieved. The tool can be placed anywhere on the job by picking any point. The head will move to the point selected. This allows the user to get right into corners to see if the tool or head will hit.
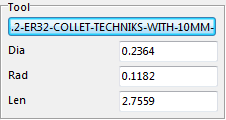
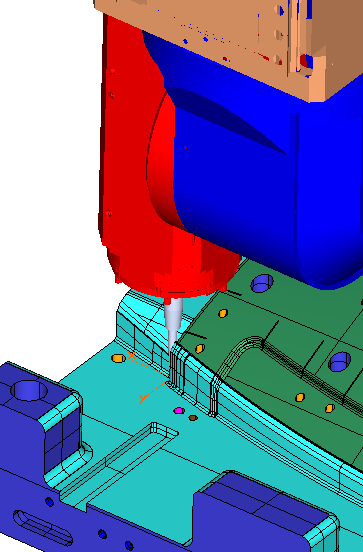
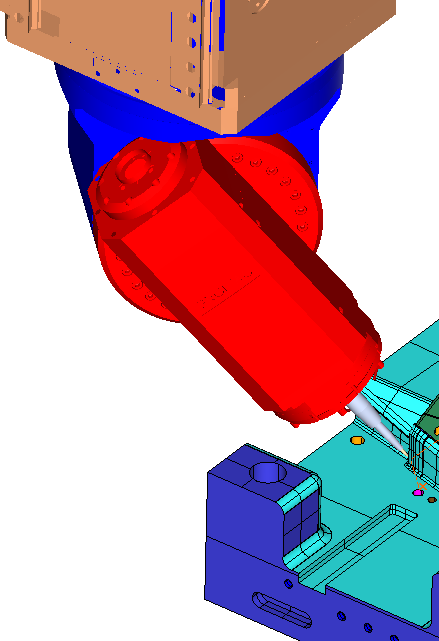
This is used to switch from the main window to the window in the top right corner of the screen. This allows two different views and the ability to switch back and forth.

This is used to change the origin point for the reference being created. The user can input the position or pick a point. Select Pick to select a point. A selection window will be displayed. This window will have all the filters of any selection window.
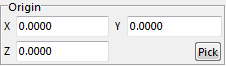
3 points - Select three points. The first point is to let the system know the center of the X and Y axis given. The second point will be the way the user wants the X-axis to run from the first point chosen. The third point will be the way the user wants the Y-axis to run from the first point selected. When done select the OK button and the reference is made.
2 points (Tool Axis) - Pick two points to define the tool axis. The first point picked will be where the tip of the tool is to be, and the second point is the direction the tool is to be.
Surface Normal - Pass the cursor over top of a surface and an arrow will show the direction to the tip of the spindle. This will be the angle the head will be on.
Current View - For this option rotate the work piece into a view where the user would be looking down the axis of the tool. Select the Current View button and that will be your new angle.
CAD Plane - This option will open a window which will have three options; XY, XZ and YZ. Select one of these planes and the tool will be put on that angle.
Circle Normal - Select any circle on the work piece and the tool will change to that angle.
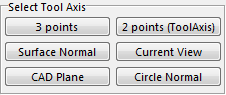
This is used to adjust the angle of the head by typing in the desired angles. The sliding bar can also be used and the user can watch the head on the screen rotate to get the optimal angle needed. This will work for both axes.
Alternate – – this will rotate the C-Axis 180 degrees from where it is. If the head of the machine is bulky on one side the user can have that portion of the head on the other side if needed.
Invert – this will invert the A-Axis angle so the user can attack the work piece from the other side.
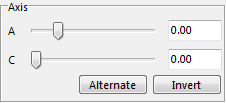
The system will auto name the reference according to the number of references the user has. There is also the option to name the refence

The system will auto name the reference according to the number of references the user has. There is also the option to name the reference.

Execute-Run Macro- Will execute macros that have been created in the Macro Database located on the RTM BAR.