meta data for this page
General Functions
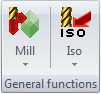
Is used to edit, manipulate or get information on Mill files or posted files.

Under the Mill button in the Drilling tab, only the functions that can be used in Drilling, will be the ones that are available. This is illustrated in the picture to the below.
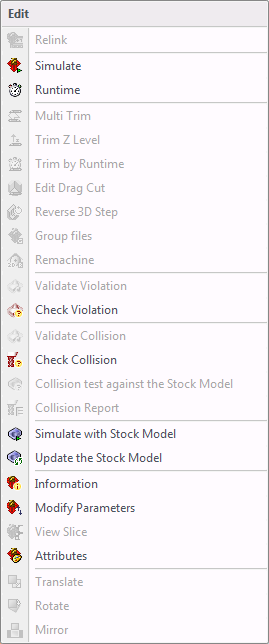
Simulate
When selecting Simulate, the Simulate window will be displayed. Press the Play button. See the section on the Simulate for more details.
By selecting Runtime, the Runtime Calculator window will appear. This will give an approximate time of how long the program will take to run. See the Runtime section for more details.
Check Violations
By selecting Check Violation, the system will go through and check to see if the cutter is violating any surfaces. If the cutter does violate the status of that pattern it will display Violation and the actual operation that violated will have a line through it. If a violation is present, there is a Validate Violation function just above the Check Violation function. Select this to validate if the violation is not critical.

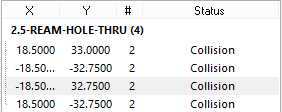
Check Collision
By selecting Check Collision, the system will check to see if the holder and head that have been selected will collide with any part of the part. If there is any collision that occurs the status of the Tagged pattern will say Collision.
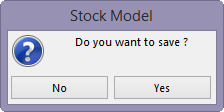
Simulate with Stock Model
This option works the same as the simulate option. The only difference is that it shows the material been removed from the stock model and that it will ask to save the stock model at the end of the simulation.
Update the Stock Model*
This option will update the stock model automatically. Select this option and it will automatically do it.
Information
With this option highlight the program to have the information on. An information window will appear to show all information that was used to create the program.
Modify Parameters
This option allows the user to modify certain parameter of the selected program. This is illustrated in the example.
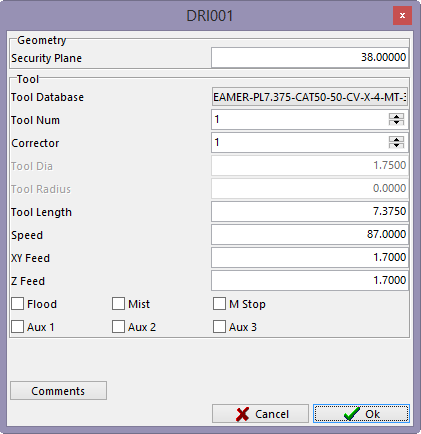
Security Plane
Tool Number
Corrector
Tool Length
Speed
XY Feed
Z Feed
All coolant, air and Aux options
There is the ability to change or put in a comment. Once the adjustments have been made click on the OK button at the bottom right corner.
Attributes
This will change the appearance of the program and turn things on and off. Select this option and a Mill File (s) Attribute window will be displayed. The color and the way the program is displayed on the screen can be changed here.
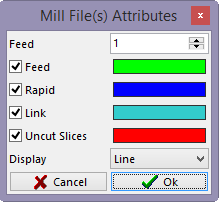
Feed
Rapid
Link
Uncut Slices
The display option has a drop down menu that will give more options as shown here.

Line - will display the program in a line to the color it is set to.
Point - will display the program in points to the color it is set to.
Both - will display the program in both line and points to the color it is set to.

Selecting Iso will display the options shown below.
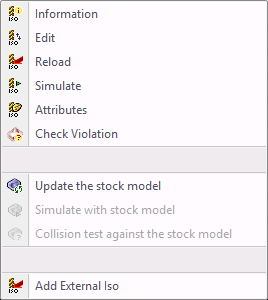
Information
This will tell the units the program was posted in INCH or METRIC and if the program was violation checked.
Edit
This opens the posted file with WordPad, to allow changes if needed.
Reload
This option will refresh the screen.
Simulate
This option simulates the posted program. It will not simulate as a shaded tool or with the head of the machine.
Attributes
This can change the appearance of the posted file on the screen. Selecting this option will bring up the Iso file(s) Attributes window. The user can turn the feed or rapid on or off and also change the colors. The display option has a drop down menu that will give more options as shown here.
Line - will display the program in a line to the color it is set to.
Point - will display the program in points to the color it is set to.
Both - will display the program in both line and points to the color it is set to.
Check Violation *
This will run the posted program through the simulator to see if the posted file violates the part.
Update the stock model
This option will update the stock model with the posted file.
Add External ISO
This allows the user to import any posted file. If there is a posted file that needs to be looked at it can be imported using this option. To use this option select Add External Iso and a Load window will appear. Go to the directory that the file is located, select the file then select the Open button at the bottom right. The program will be displayed in the Iso window where you can see the toolpath.