Options Section

This icon is used to search tools by using filters. Click on this icon and the search window will pop up. To start a search, click on the + sign in the Conditions part of the window and two filters will be available to choose from. There are many filtering options to choose from and depending on the first filter you choose; the second filter may change.
Search Filter Options
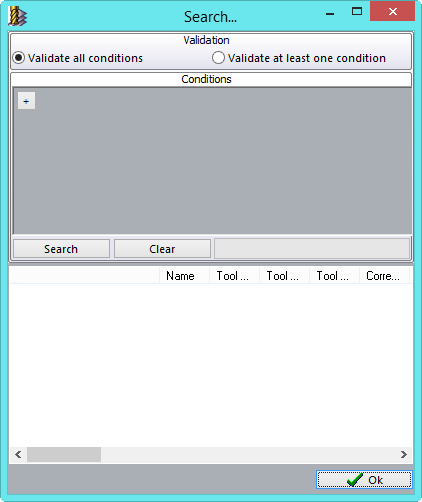
You will be able to narrow down your search by clicking the + sign at the end of the filter line to add another filter. You can continue doing this until you find the tool that you are looking for. Once you see the tool that you are looking for in the box below select that tool and it will automatically show up in the tool table. Using filters is an efficient way to find a tool instead of looking through all the folders.

This icon will allow the User to display specific tools with the following options.
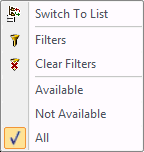
Switch To List – will change the interface look, instead of having a folder structure it will be in the format of one long list which you can put into numerical and alphabetical order to find what you are looking for easy.
Available – will display all tools that are not disabled.
Not Available – will display any tools that have been disabled.
All – will show all tools disabled or enabled.
Filter and Clear Filter
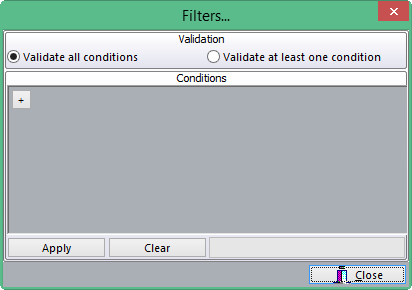
With the filter option you can set up filters to only view the tools you wish to see. To do this click on the + sign in the Condition to bring up the filter line and set the filters to what you want to see. You can add additional filter lines to narrow your search down even more.
Excel Section
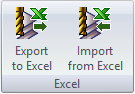
This icon will allow you to export an Excel file as a backup and if need be you can Import it in the future.
File Section
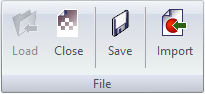
After loading the tool database and making your tools the option to save and close will now be available.

Is used to save any new tools or changes made to exciting tools.

This icon will allow you to import any Version 6 tool database you may have.

This icon will close the tool portion of the tool database.
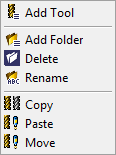
You can also right click on the folder for some of the same option as in the ribbon for quick access.
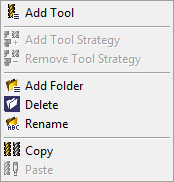
Also you can right click on the tool for some of the same option as in the ribbon for quick access.
They have the same function as they do when using the ribbon