Surfaces
With this option the user will have the ability to use surfaces in different ways to get different results.

A drop down menu titled Surfaces will allow the user to choose how to create the surface.
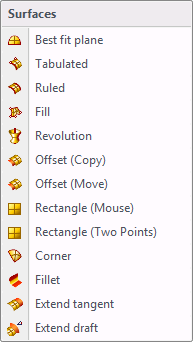
Best Fit Plane
Here the user has the ability to create a surface on a flat plane, even if the curves that are selected are not on the same plane.
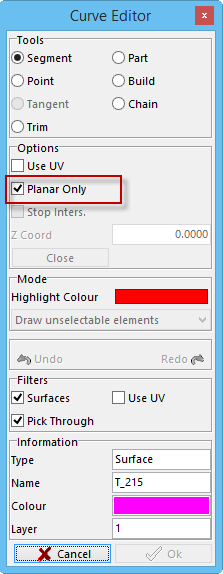
The Curve Editor window will be displayed. In order to select curves that are not on the same plane the user will need to turn the Planar Only option off.
Select the curve needed to create the surface making sure the curve selected is closed. Click the OK button and the surface will be created on the most common plane.
Below is a before and after example.
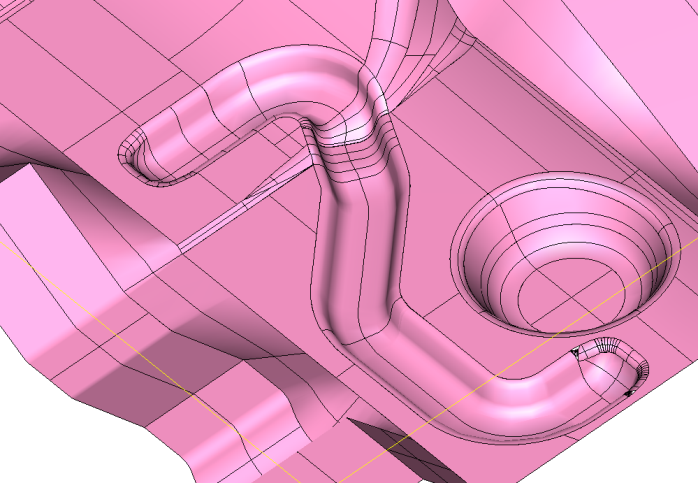 Before
Before
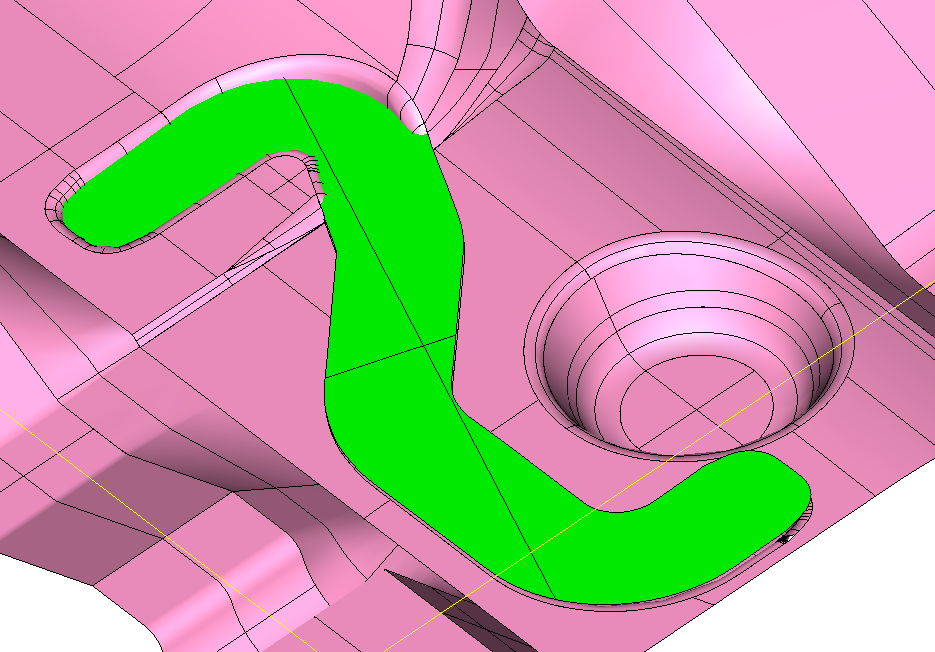 After
After
Tabulated
The user has the ability to create a surface using the shape of the curve and the distance entered.
Once this option is selected the Curve Editor window will be displayed. Select the curve or curves needed to make the surface.
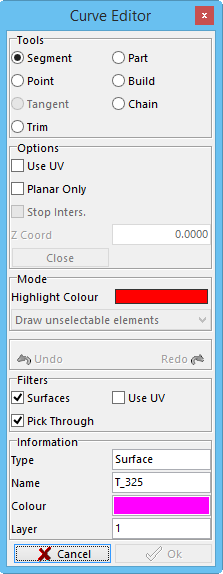
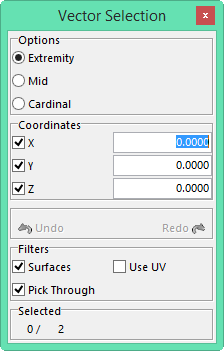
Once the curve is selected the Vector Selection window will be displayed. Select or input the first point. The second point will need to be selected to determine the distance and angle the surface is going to be projected.
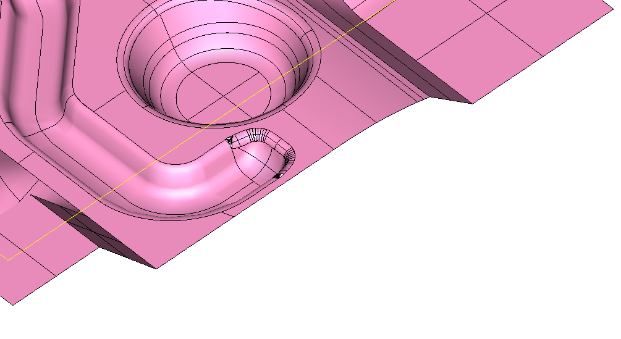 Before
Before
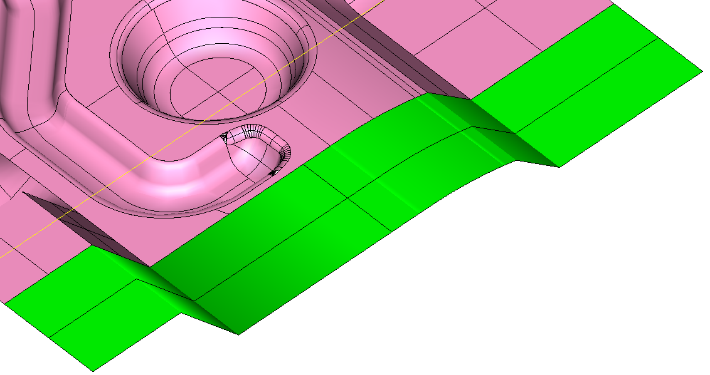 After
After
Ruled
The user can create a surface from two curves. These curves do not need to be on the same plane or the same shape.
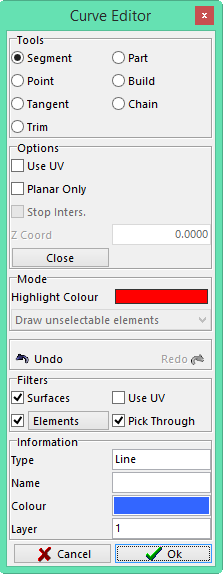
The Curve Editor window will be displayed and the user will select the first curve needed to create the surface. Select the second curve and click on OK. The system will now create a surface in-between the two curves using the shape of the two lines.
Examples are below.
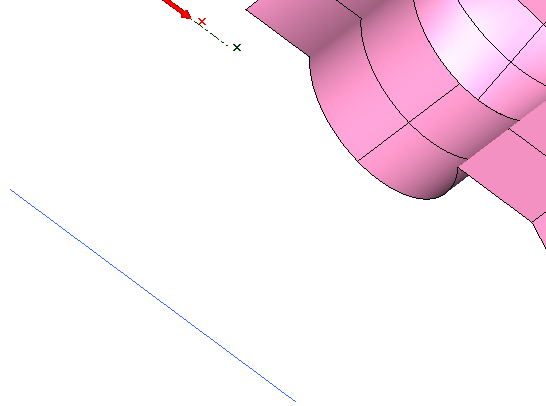 Before
Before
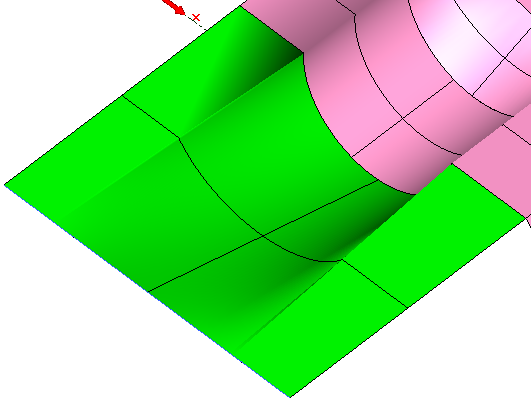 After
After
Fill
The user can create a surface from a closed curve and the system will find the best fit to fill in that curve.
The Curve Editor window will be displayed. Select the curve or curves to create the surface. This must be a closed curve when finished. The user can close the curve or use the close button located in the window. Once the curve is selected, and the OK button selected, a Selection window will be displayed. Select which way the UV lines of the surface will travel. Four points will need to be selected on the curve that was created. These four points will be the middle points of where the UV lines will connect to the surface.
Example shown below.

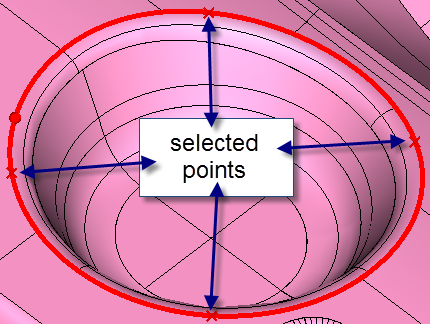
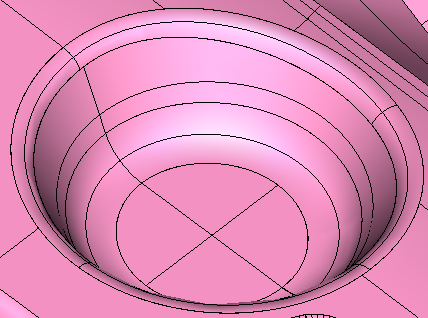 Before
Before
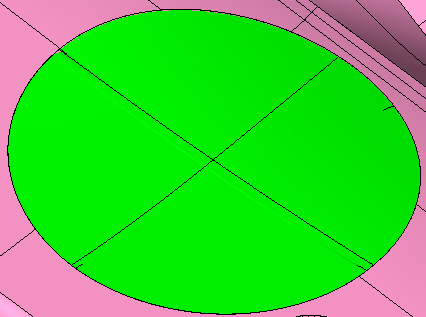 After
After
Revolution
The user can create a surface from a curve and rotate a surface the shape of the curve around an axis.
When selected the Curve Editor window will be displayed. Select the curve to modify. The Vector Selection window will be displayed. The user will select two points to determine the axis that the surface will revolve around. The user can then set the start and end angles or to have the surface go completely around simply leave it at the default.
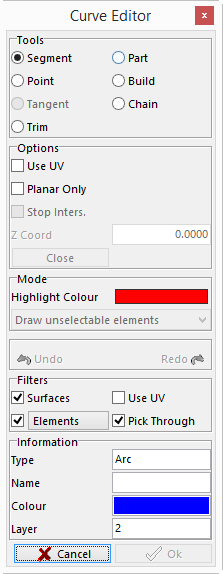
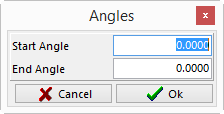
Before and after examples are shown below.
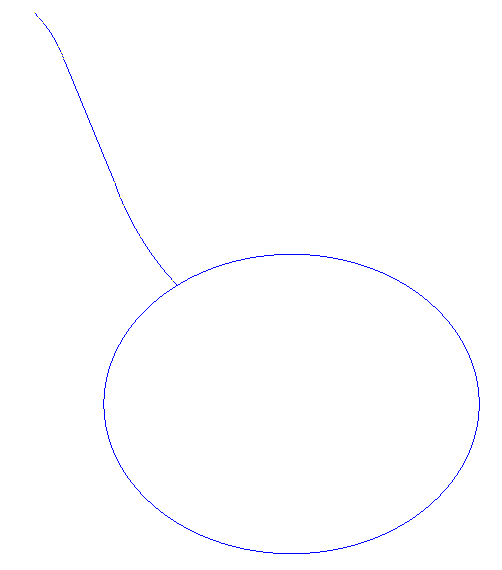 Before
Before
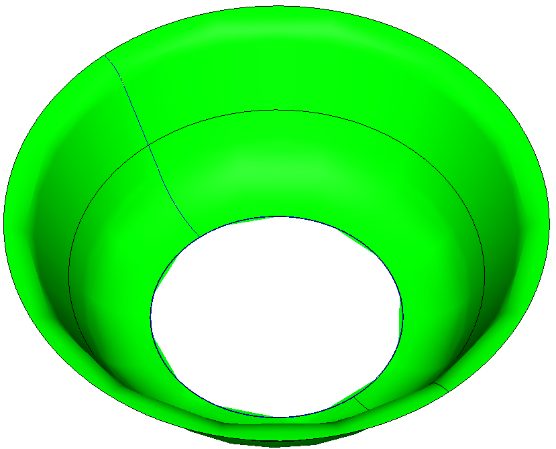 After
After
Offset Copy or Move
The user can create an offset surface from another surface and be able to copy or move the surface.
The Selection window will give the user the ability to select the surface or surfaces to move or copy.
Once the surface or surfaces are selected the Srf Offset window will be displayed. Enter the amount to offset the surface.
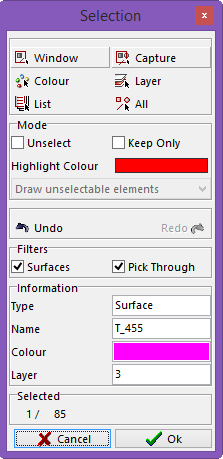
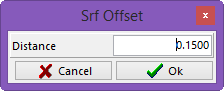
Choose the direction the surface is to be offset. The surface or surfaces selected will be highlighted with a vector arrow attached to them to show the direction it will be offset. They can be changed by clicking on the right mouse button. When the direction is correct click the left mouse button to accept.
Below is an example of an offset copy surface. To move the surface only select the move option in the same way and it will move without copying.
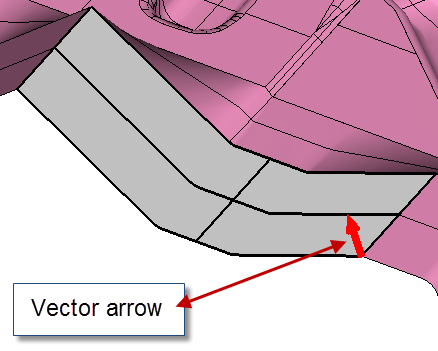
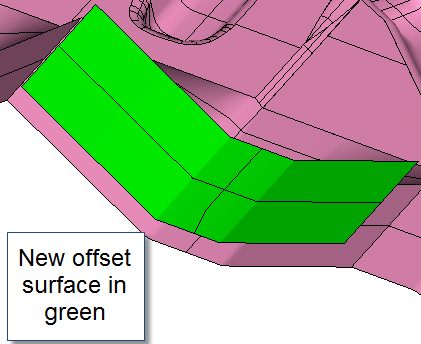
Rectangle with Mouse
The user can create a rectangular surface by using the mouse and giving it a Z value.
When using this option simply create a box using the mouse. Move the cursor to the top left corner where the surface will be and click the left mouse button. Move the mouse to the bottom right corner of the new surface and click the right mouse button. The BaseSrf window will be displayed and the user will enter the z-level of the surface. Confirm by selecting OK and the surface will appear.
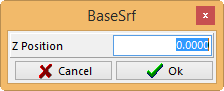
*Rectangle with Two Points
The user can create a rectangular surface by using two points and giving it a Z value.
When this option is selected the Points Selection window will be displayed. The user will now input the top left corner and the the bottom right corner and hit enter. The BaseSrf window will be displayed and the user will input the z-level for the surface. Confirm by selecting OK.
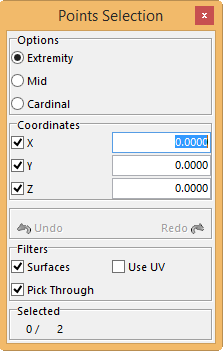
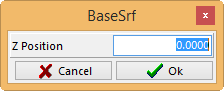
Corner\
The user can create a three sided corner surface using this option.
The Curve Editor window will be displayed. Select the first curve needed to create the corner surface and confirm by selecting OK. Complete the first step for the following two curves. The corner surface will be created after the final curve is selected.
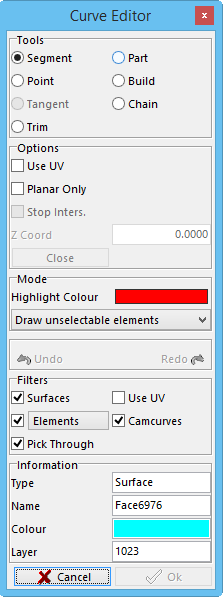
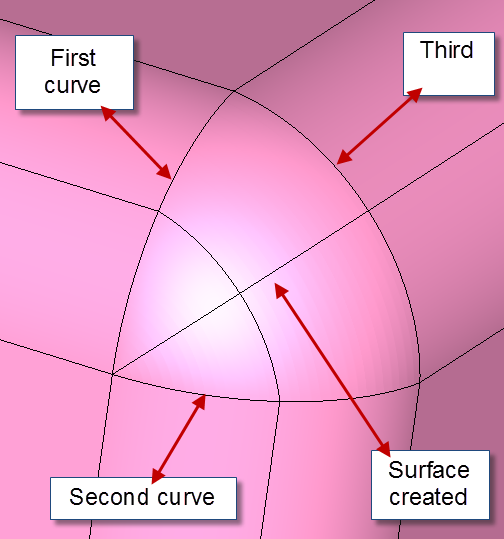
Fillet
Here the user can create corner fillets.
The Selection window will be displayed and the user will select two adjacent surfaces to create the fillet. Once selected the Data Input window will open. Enter the radius of the fillet to be created and confirm by selecting OK. The fillet has now been created.
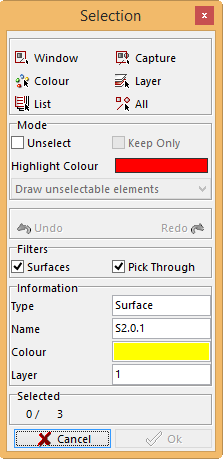
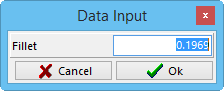
It will trim the surface at the fillet and surface intersections. If these surfaces are no longer needed use the delete option to remove them.
The results will be as shown below.
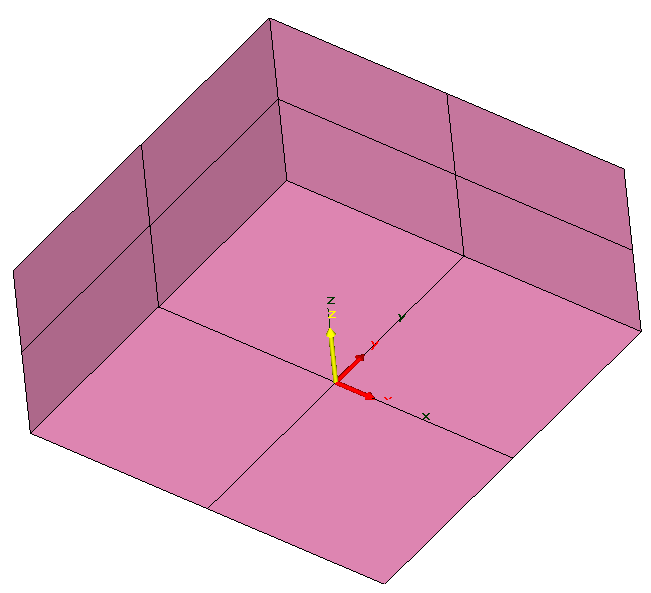
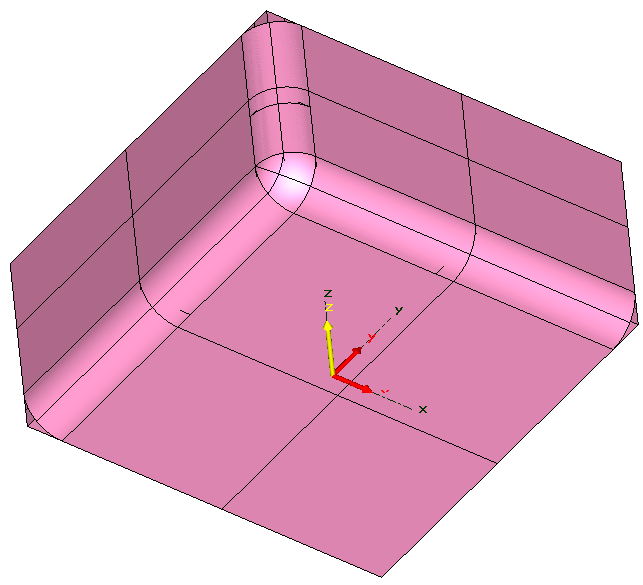
Extend Tangent
The user has the ability to extend an existing surface to a given Z level or distance.
The Selection window will be displayed. Select the surface to extend. Once the surface is confirmed with the OK button the Surface Extend window will open. Select whether the surface will extend by Distance or by Level.
By Distance – this will extend a surface incrementally by a given value.
By Level – this will extend a surface to a given Z value.
Once selected a second Surface Extend window will open and a value will need to be entered according to the previous selection.
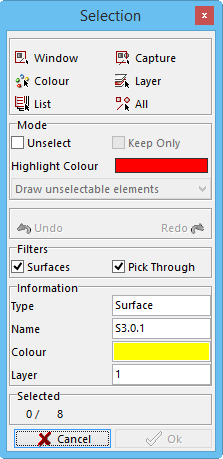
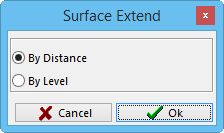
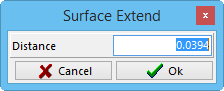
Once the distance is entered select the surface edge to extend.
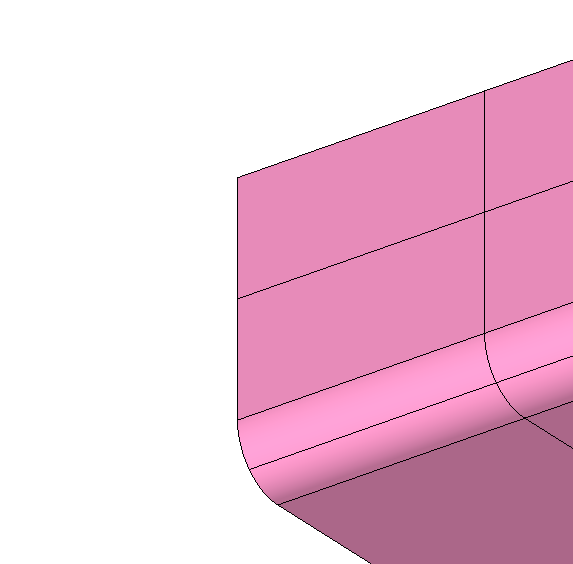 Before
Before
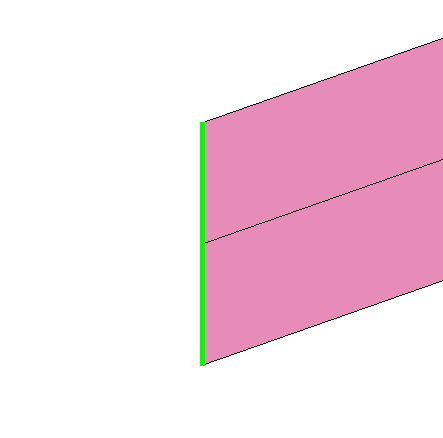 The surface edge that was selected is highlighted in green
The surface edge that was selected is highlighted in green
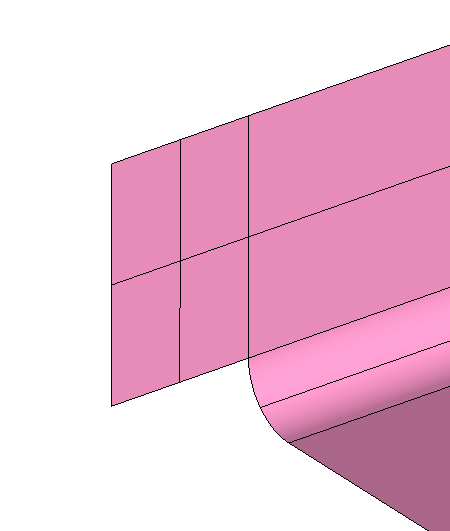 The same surface edge extended by .500”
The same surface edge extended by .500”