Manipulate

In the manipulate section the user can Delete, Rotate, Translate, Mirror, Scale, Copy, and move jobs with a single click.
Delete

Selecting the Delete option will allow user to delete any element that is selected.
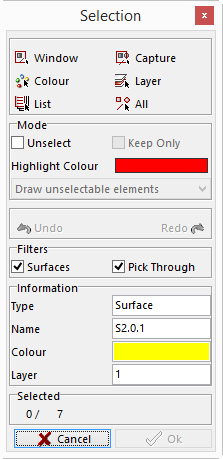
The Selection window will be displayed and the user will select the elements to delete and confirm by selecting OK.
Rotation

The Rotate option will rotate any element about a selected plane at any angle, also giving the option to copy or move them.
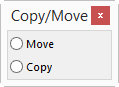
The Copy/Move window will be displayed and the user will select Copy or Move. The Selection window will open and the element to copy or move will need to be selected.
Once the elements are selected the Rotation window will open.
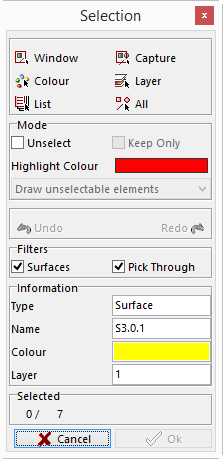
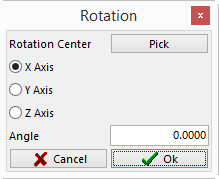
The user will complete the information to finish the task.
Rotation Center –select a point for the elements to rotate around. By using the Pick button the Point Selection window be displayed. If a point is not selected the default will be X0, Y0, Z0.
X Axis – the elements selected will rotate around the X Axis.
Y Axis – the elements selected will rotate around the Y Axis.
Z Axis – the elements selected will rotate around the Z Axis.
Angle – enter the angle for the elements to rotate.

Selecting the Translate option gives the user the ability to copy or move the selected elements.
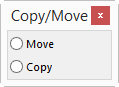
The Copy/Move window will open and the user will select Copy or Move. The Selection window be displayed and the element to copy or move will need to be selected.
Once selected, the Select translation vector window will open.
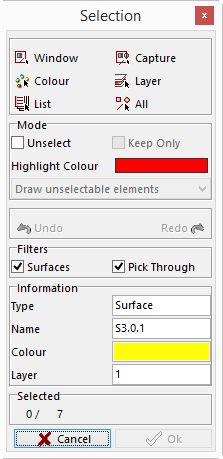
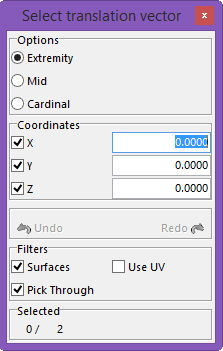
Two steps need to be completed. The user will tell the system where to copy or move the elements from and tell the system where to copy or move them to.
Enter a point to move the elements from manually or select a point with the mouse. Confirm by pressing Enter. The window will remain and the user will input the point where the elements are to be moved or copied to. Press enter to confirm and the elements will move.
Mirror
By selecting the Mirror option, the user can copy or move the selected elements and mirror them across a selected plane.

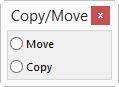
The Copy/Move window will open and the user will select Copy or Move. Once The Selection window will be displayed and the element to copy or move will need to be selected.
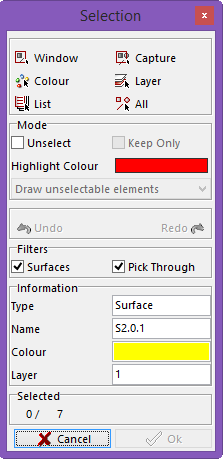
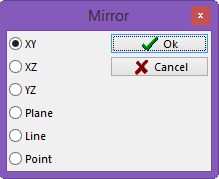
This window gives the user a number of ways to mirror the elements selected.
XY – will mirror across the XY plane.
XZ – will mirror across the XZ plane.
YZ – will mirror across the YZ plane.
Plane - create a plane by picking two points or manually entering the points on the screen. This plane can be on any angle.
Line – select two points to create a line for the system to mirror across. This line must be parallel with an axis.
Point – select a single point that will connect to X0, Y0, Z0 and the selected elements will mirror along that line.
Flip Align Center

Selecting the bottom of this option will display a drop down menu that will have two options, Toggle Assembly UCS and Define Assembly UCS.
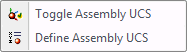
Toggle Assembly UCS – this option allows the user to move a Stock Model to any rotated surface that has been selected.
The Selection window will be displayed and the user will select a surface to attach to the Stock Model. If the surface is moved or rotated the stock model will move or rotate the same amount. The message below will appear after moving or rotating allowing the user to move the Stock Model.
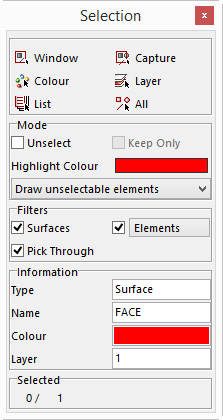
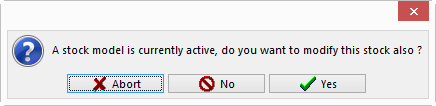
Once the surfaces are moved there will be a second UCS in green. This represents the original location of the UCS. In order to remove the UCS from the screen select the Define Assembly UCS and it will be removed.
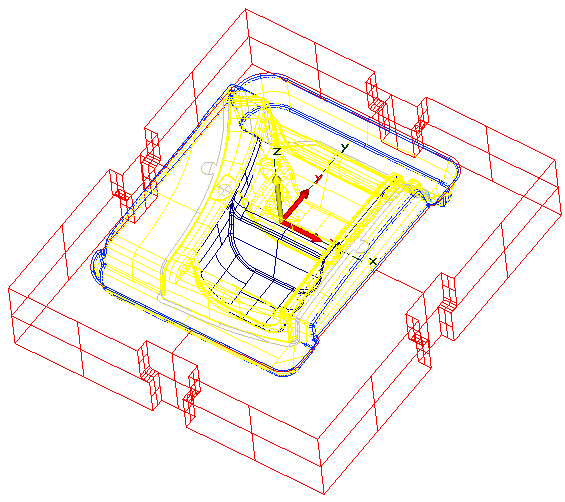
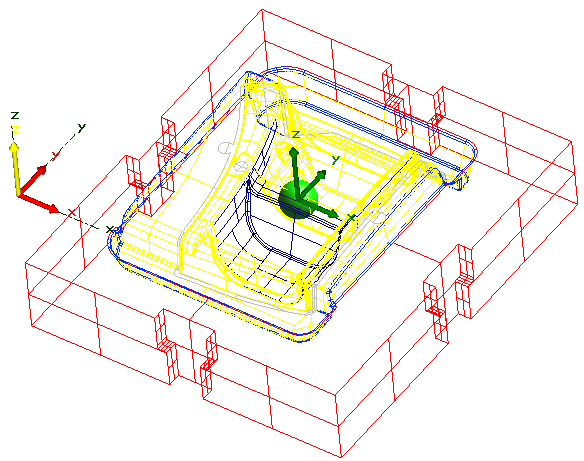
Scale

Selecting this option will allow the user to scale the part by entering a scale facture.
Once this option is selected the Selection window will be displayed. Select the elements to scale and the Scale window will open.
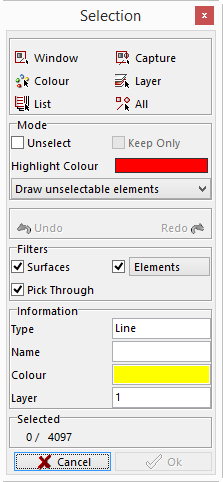
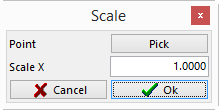
Point – this allows the user to select a point for the elements to be scaled from.
Scale X – enter the value of how much to have the element scaled by. If the number entered is above 1.000, the elements will get bigger. If the number entered is smaller than 1.000, the elements will become smaller.
Copy

Selecting this icon will open a drop down menu that will have two option to choose from.

These two options will allow the user to copy elements from one file session and insert them into another keeping the same reference points.
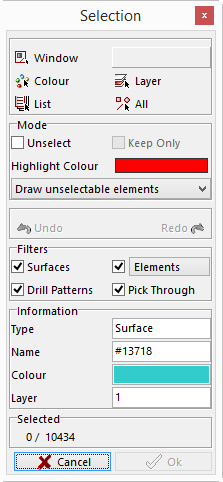
When the copy option is selected the Selection window will open. Select the elements to copy into the other session. Once selected the user will open the new session and use the paste option to paste the elements into that session.